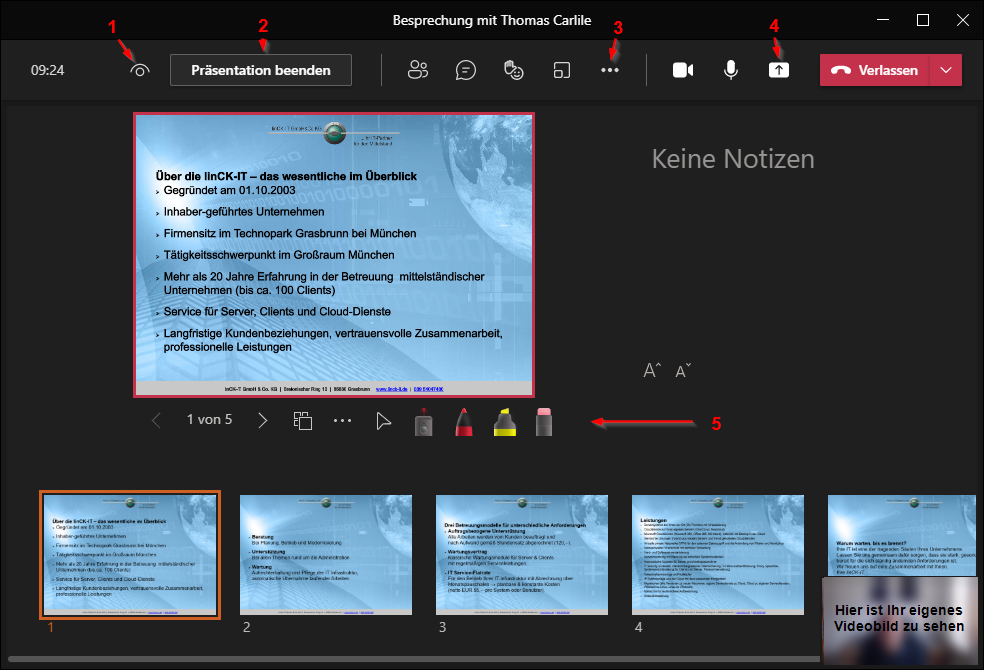
Weil ich MS Teams nur gelegentlich nutze, tauchen auch bei mir immer wieder Fragen dazu auf. Beispielsweise diese: Wie kann ich Präsentationen direkt in einer Teams-Konferenz teilen, ganz ohne umständliches Freigeben eines Anwendungsfensters? Das mit der Freigabe funktioniert natürlich auch, ist mir aber zu umständlich. Außerdem empfinde ich den Wechsel von Teams zu einer anderen Anwendung als störend in der Besprechung. Deutlich komfortabler und zeitsparender wird das Ganze durch das Präsentieren direkt in Microsoft Teams.
So gehts
Sobald die Teams-Besprechung läuft, können Sie über die „Inhalte-Freigeben“-Schaltfläche (4 – oben rechts, das weiße Rechteck mit dem kleinen Pfeil) Inhalte freigeben. Dabei haben Sie dann, zumindest bei der Abo-Version von Teams, mehrere Möglichkeiten der Freigabe:
- Freigabe des kompletten Bildschirms.
- Freigabe eines Fensters (z.B. Webbrowser, Office-Anwendung oder ein beliebiges anderes Anwendungsfenster).
- Start des integrierten Whiteboards.
- Öffnen einer Präsentationsdatei direkt in Teams über „PowerPoint Live“.
Die Freigabe des kompletten Desktops ist nur in Ausnahmefällen erforderlich. Meist gibt man das Fenster derjenigen Anwendung frei, in der man den Besprechungsteilnehmern etwas zeigen möchte. Wenn ein Anwendungsfenster freigegeben werden soll, ist es hilfreich, noch vor der Konferenz alle nicht benötigten Anwendungen zu schließen. Andernfalls muss man sich erst einmal durch mehrere Fenster klicken, bis das richtige dabei ist.
„PowerPoint Live“ (unten in der Liste) erlaubt den Zugriff auf Dateien aus OneDrive, sowie die Dateiauswahl über einen Dateiexplorer. Wurde eine Präsentation kürzlich schon einmal in MS Teams direkt geöffnet (mehr dazu weiter unten bei „Wissenswertes“ ), wird sie direkt zur Auswahl angeboten. Sobald man die anzuzeigende Präsentationsdatei ausgewählt hat, wird sie in Teams bei allen Teilnehmern der Besprechung angezeigt.
Nützliche Werkzeuge beim Präsentieren direkt in Teams
Als Präsentator sehen Sie nicht nur die aktuelle Folie, sondern direkt darunter auch eine Übersicht aller Folien der Präsentation nebst Werkzeugen und Notizen („Referentenansicht“; kann über “…“ ausgeschaltet werden). Sie können damit Folien nicht nur sequenziell durchgehen, sondern auch gezielt Folien anzeigen. Und damit die Teilnehmer nicht vorpreschen und alle Folien durchlesen, wenn sie eigentlich Ihnen zuhören sollten, können Sie das selbständige Blättern der Besprechungsteilnehmer in der Präsentation blockieren (1 – augenähnliches Symbol oben links in der Teams Symbolleiste, direkt neben der Schaltfläche 2 – „Präsentation beenden“).
Als Werkzeuge (5) für die Präsentation haben Sie einen Laserpointer zur Verfügung, einen roten Stift, einen gelben Textmarker und einen Radierer. Mit dem Radierer können alle Spuren von Rotstift und Textmarker wieder gelöscht werden.
Während der Präsentation können Sie die teilnehmenden Personen weiterhin anzeigen lassen, da Teams nicht verlassen wird. Damit erfolgt kein harter Anwendungsbruch während der Besprechung – anders als bei der Freigabe eines Anwendungsfensters.
Die Präsentation beenden Sie einfach mit der gleichnamigen Schaltfläche „Präsentation beenden“ oben in der Teams Symbolleiste (2).
Wissenswertes
In Microsoft Teams können derzeit nur Präsentationsdateien aus MS PowerPoint und LibreOffice Impress direkt in der Besprechung geöffnet und angezeigt werden. Andere Office-Dateien werden nicht unterstützt.
Wenn Sie vermeiden möchten, dass Sie erst durchs Dateisystem oder den OneDrive-Speicher navigieren müssen, um eine Präsentation zu finden, nutzen Sie am besten die Schnellauswahl der zuletzt genutzten Dateien unter „PowerPoint Live“. Um hier einen Eintrag zu bekommen, hilft es nicht, während einer Besprechung eine Präsentationsdatei zu öffnen. Stattdessen öffnen Sie noch vor der Besprechung MS Teams und klicken links in der Teams Symbolleiste auf „Dateien“. Öffnen Sie die später benötigte Präsentation und gehen Sie in der Symbolleiste der Präsentationsansicht oben rechts auf „Schließen“. Starten Sie anschließend die Besprechung und sehen Sie bei „PowerPoint Live“ nach. Dort ist jetzt die eben geöffnete Präsentation in der Schnellauswahl gelistet.
Zuletzt noch zu einem Klassiker: „Hören Sie mich?“.
Über die Schaltfläche für „weitere Aktionen“ (3 – „…“) können Sie u.a. auf die Geräteeinstellungen zugreifen, um Kamera, Mikrofon und Lautsprecher auszuwählen.
Bereit für die Präsentation?
Bestimmt haben Sie schon eine oder mehrere sagenhafte Präsentationen vorbereitet, die Sie bei Besprechungen verwenden möchten. Wollen Sie aber so richtig aus der Masse herausstechen, ziehen Sie doch einfach mal eine Besprechung ohne PowerPoint & Co. in Erwägung. Oder nehmen Sie vorbereitete Seiten nur in wenigen Ausnahmefällen zur Hilfe, um spezielle Sachverhalte zu visualisieren. Überzeugen Sie Ihr Publikum durch Ihre Persönlichkeit, Ihre Expertise und vielleicht ein paar spannende Anekdoten zu dem Thema, über das Sie sprechen wollen und lassen Sie die Präsentationssoftware einfach weg. Anregungen und spannende Tipps dazu vom Profi-Coach Jürgen Häußner finden Sie in unserem Info-Bereich im Beitrag „Präsentieren ohne Powerpoint“. Reinschauen – es lohnt sich 😉
Mit besten Grüßen, Ihre linCK-IT
Bildnachweis:
Artikelbild von Thomas Carlile
